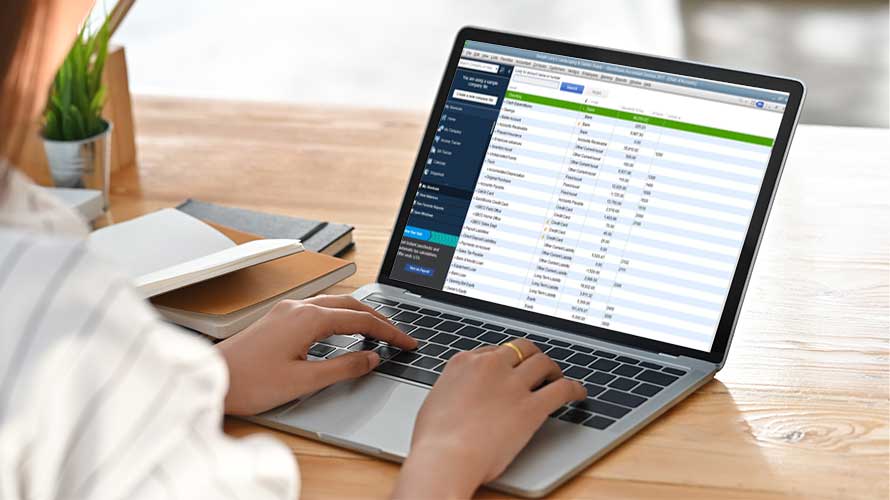Maybe you’ve been getting by “just fine” with how you’re currently running QuickBooks Desktop. But what if you could unlock new capabilities that help you save time and manage your business more effectively?
That’s what we’re going to look at in the following post—five of QuickBooks Desktop’s top features intended to help you get your work done faster. Let’s dig in.
1. ‘Past Due’ Stamp (Pro/Premier/Enterprise)
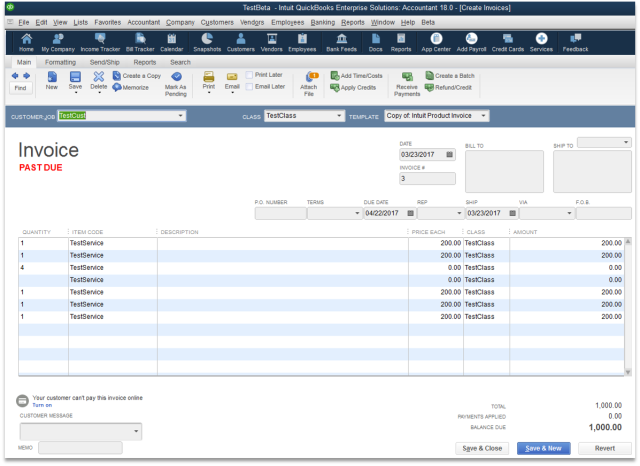
Nobody likes to think about a situation where they might not get paid on time, or perhaps not paid at all. But most accounting professionals and their clients can probably recall a time where they’ve written “PAST DUE” on an invoice…maybe you’ve even done it with a big, red marker—hoping that might help hurry things along.
But since QuickBooks Desktop 2018, QuickBooks can automatically add a “past due” notice onto overdue invoices for emailing or printing. This is great because it replaces manual workarounds like writing on or stamping invoices and can look more professional too. This is controlled on a template basis, and of course, you can turn this feature off if you don’t want the “past due” message appearing on an invoice.
2. Cash/Accrual Toggle (Pro/Premier/Enterprise)
This feature should resonate with CPA firms, accounting professionals or small businesses that report in one accounting basis—cash or accrual—and file taxes in another. And that’s the ability to toggle between the two angles in the same report.
Using a simple toggle button, QuickBooks Desktop lets you change a report between the two perspectives. This is interesting because it helps an accounting firm or business owner save time and be more strategic.
For example: Reporting on an accrual basis can make it seem like a business has plenty of money coming in. While, unbeknownst to some, true cash balances are rapidly dropping. This different perspective can make that more apparent as you flip between the two views in a report. And it does it with one click.
3. Mobile Inventory Scanner (Enterprise)
If you’re a business that has inventory…or a store or warehouse where your employees track product, you’ll find this very useful.
Using a portable handheld scanner—which is sold separately—your workers can speed up their picking process and reduce data-entry errors. With the mobile inventory scanner, employees get sales orders right from where they’re standing in the warehouse. From there, product pickers can scan a product barcode and get an automatically updated picklist. This is a great feature since it means that workers won’t have to drag around a laptop (or maybe even a desktop computer) running QuickBooks to scan their items. No more walking back to a terminal to review the sales orders that they need to fulfill.
Workers can receive orders from their headquarters—and as they scan an item, they get the info they need to pick it and can send notes back to the office. This works across multiple warehouses. In fact, it works anywhere that a warehouse has an internet connection.
Anyone looking to experiment with this workflow can do so without having to purchase any hardware. The QuickBooks Desktop Warehouse app, available for free in the Google Play store, supports the inventory process. The app doesn’t yet support the ability to automatically scan barcodes, however.
4. Improved Sales Order Fulfillment (Enterprise)
New sales order abilities built into Enterprise mean that inventory controllers can prioritize the most urgent orders. Controllers will get important information like ship date, inventory availability and the value of order. This helps inventory managers, or accounting professionals and their clients, complete critical sales faster by having a clearer picture of which orders can wait and which can’t.
Necessary information is all consolidated in one place—with visibility of the order status—to pick, to pack or to ship. What’s even greater is that this includes availability across all warehouses. That means you can find out which of your facilities has the ability to fulfill your sales orders.
5. Search the Chart of Accounts (Pro/Premier/Enterprise)
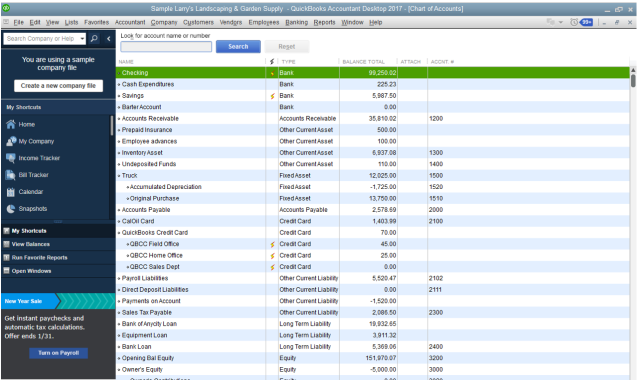
Most accounting professionals are accustomed to working with a large Chart of Accounts. The Chart of Accounts is one of the most important lists you use in QuickBooks Desktop since it’s a list of asset, liability, equity, income and expense accounts where daily transactions are assigned. That means you’re probably in your Chart of Accounts quite often, and it’s probably grown large and complex.
You can now find an account or a sub-account faster thanks to an added search bar in the Chart of Accounts. You can search by account name or account number—and work through the list quicker than ever. Partial words will work, so searching is more convenient than having to scroll through the list by hand.
Host QuickBooks Desktop in the Cloud
With Rightworks, you can get all of the great features listed here—cloud hosted.
And the cloud isn’t a luxury in today’s always-on world; it’s a necessity.
Having your accounting solution in the cloud presents a series of strategic advantages that help you scale your business while maintaining the flexibility of being able to work from anywhere.
Learn more about our cloud hosting options for QuickBooks Desktop, or schedule an appointment with an Account Executive, today.