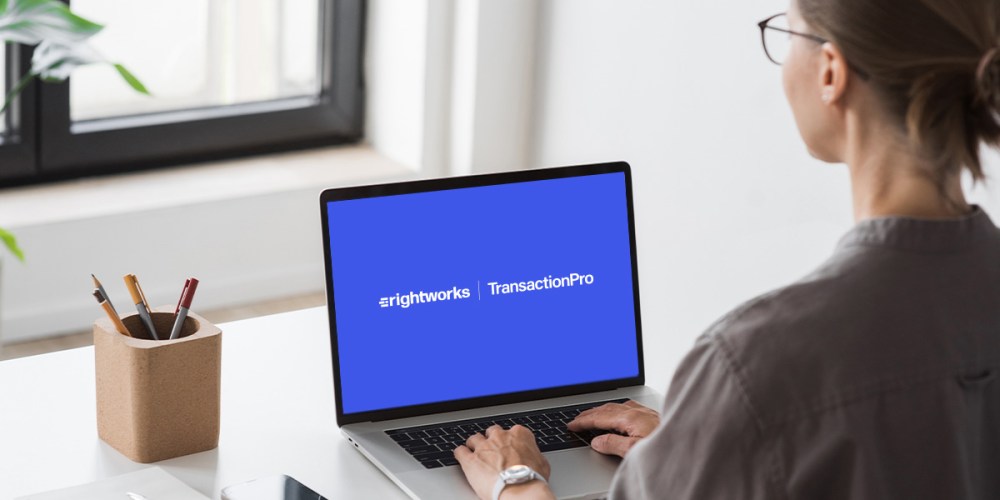One of the most common questions the Rightworks Transaction Pro team is asked is…
“What file types can be imported into QuickBooks company files?”
Before we answer that question, let’s confirm that you’re working with a supported version of QuickBooks. Transaction Pro Importer for QuickBooks Desktop works with:
- QuickBooks Pro
- QuickBooks Premier
- QuickBooks Enterprise
Importer for QuickBooks Desktop supports the following file formats:
- Excel 2003 to present, including Excel 365 (XLS or XLSX)
- Text (TXT and CSV: tab, comma and pipe delimited)
- Quicken (QIF—banking data only)
- Microsoft Money Files (OFX—banking data only)
- Access 2003 to present, including Access 365 (MDB and ACCDB)
- SQL databases and queries
- ODBC-compliant databases
Transaction Pro Importer Online works with QuickBooks Online and supports the following file formats:
- Excel 2003 to present, including Excel 365 (XLS or XLSX)
- Comma-separated value (CSV)
It’s not just file types that spark questions; there’s more to explore. Whether you’re an experienced Transaction Pro Importer user—or new to the tool—grasping its capabilities can significantly enhance your workflows. Let’s dive into three other frequently asked questions about Transaction Pro Importer that will empower you to handle financial data effectively.
Q: Does my import file require a header row?
Many files have a descriptive title at the top of each column of data that is used when mapping your import file in Transaction Pro Importer. Online Importer requires a header row for your import file, but Importer Desktop does not.
Tell Importer Desktop if your import file has a header row by selecting the checkbox next to “File has field names in first row” on the second window Importer Desktop.

Q: Do I have to use a specific file layout in my import file?
There is no need to use any specific column order or column headers for your import file. Transaction Pro Importer will read your exact column headers, no matter the name or order, and those column headers will be available to select when mapping your import file.
However, if you decide to use our sample import files, you can use a shortcut when mapping your import file by selecting the “Field Match” button in the Importer Desktop.
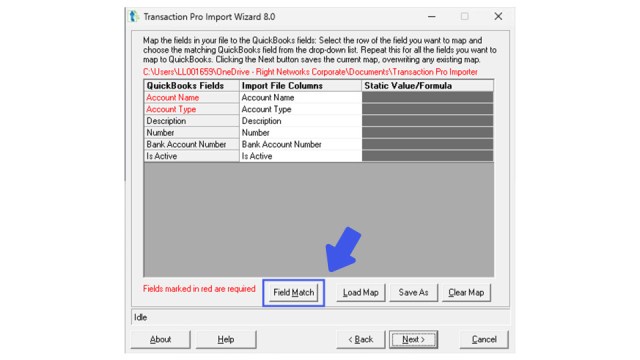
If you’re using Importer Online, you’ll select the “Auto-Match Columns” button on Importer Online.
You can download a sample copy of the Desktop import file and the Online import file from our Knowledge Base.
Q: How do I import multi-lined transactions?
In your import file, you’ll repeat the same reference number on each detail line that belongs together on the same transaction. Be sure to sort your import file by the reference number column before importing.
You can read more about importing multi-lined transactions in our Knowledge Base for both the Desktop and Online versions of Transaction Pro Importer.
Q: What if I still have questions?
If you have additional questions, head to our online support center or search for helpful articles in our Knowledge Base.
If you’re not yet a Rightworks Transaction Pro user and want to test the waters, start your free seven-day trial today!