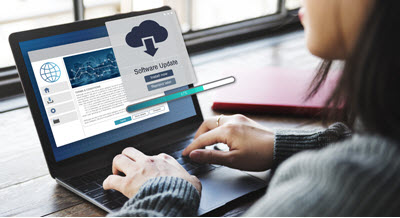We recently came out with Version 7 of our Transaction Pro Importer and Exporter. If you are using earlier versions of the Transaction Pro software you should review this article to see if your version of Transaction Pro is compatible with your windows operating system and your version of QuickBooks.
The purpose of this article is to show you how to transfer your map files and options to the most recent version of Transaction Pro. Please note that you can also follow the steps in this article to move your Transaction Pro software to a new computer.
TRANSACTION PRO IMPORTER
Step 1: Make a note of any options that you have selected.
Open up your QuickBooks company file and then start your current Transaction Pro Importer. Select options on the first screen of Transaction Pro Importer and be sure to note all options that have been selected. Please note that there are three tabs of options.

Step 2: Make note if your import file has a header row or not.
On the second screen of Transaction Pro Importer, File Contents, look to see if you have checked the box next to, File had field names in first row, in the lower left hand corner.

Step 3: Make a note of where all your map files are located.
The map files all have a dat extension and are saved every time that you do an import. You can also find the location of the map files at the top of the Transaction Pro Importer mapping screen in red. When you start up the newer version of Transaction Pro Importer you will simply select the load map button and navigate to where you saved this map file. Please note you may have more than one import file if you are doing different types of imports.

Step 4: Make a note of your Item Settings on the last screen of Transaction Pro Importer.

Step 5: Make a note of any command line parameters that you have enabled.
You can right mouse click on the Transaction Pro Importer shortcut and select Properties at the very bottom of the list. Read more here.
Step 6: Apply the data that you have gathered in Steps 1 – 5 to your latest install of Transaction Pro Importer.
TRANSACTION PRO EXPORTER
Step 1: Make a note of any map files that you have created.
Open up your QuickBooks company file and start your current version of Transaction Pro Exporter. After selecting Retrieve Data button then select the Select Fields button. Your map file location is indicated at the top of the Transaction Pro Exporter screen. When you launch your latest version of Transaction Pro Exporter you will select the Load Map button when you get to this screen.

Step 2: If you have selected any filters copy the filters file to the new installation of Transaction Pro Exporter.
If you have created any filters (see screenshot below) you will see the following file, TPE Filter.txt, in your documents/01 Transaction Pro Exporter 6.0 directory. Copy this file into the same location for the latest version on your machine.

Step 3: Make a note of any command line parameters that you have enabled.
You can right mouse click on the Transaction Pro Exporter shortcut and select Properties at the very bottom of the list. Read more here.
Step 4: Apply the data that you have gathered in Steps 1 – 5 to your latest install of Transaction Pro Exporter.
We hope this helps. Any comments or suggestions please feel free to post them below.