This blog post will demonstrate how quick and easy it is to either import new items or update existing items in QuickBooks Pro, Premier, or Enterprise using Transaction Pro Importer.
Items in QuickBooks are:
- used to post transactions to your chart of accounts;
- are required on sales transactions and;
- may be used on purchase transactions if you wish to use job costing.
Below, we’ll address how to import these item types:
- Inventory Part
- Non-inventory Part
- Service
- Other Charge
Common questions about importing or updating items in QuickBooks
1. Can I update information on existing items in QuickBooks?
Yes, you can update most fields on existing items with the exception of accounts.
Some common updates include:
- Add or update custom fields.
- Add or update price or cost.
- Add or update reorder point.
- Add or update unit of measure.
- Change the status between Active or Inactive.
When doing updates, you should map to the following fields: Item Name, Item Type and the fields that you wish to have updated.
2. Can I import sub-items?
Yes, map Item:sub-item to the QuickBooks field, Item Name, on the Transaction Pro Importer mapping screen.
3. Can I import custom fields?
Yes, you can import custom fields. First, enable the Transaction Pro Importer option on the Advanced Tab to enable custom fields.
4. Can I import quantities?
Yes, import your item list first and then do an inventory adjustment import.
Below is an example of an item list import. Please make a note of the header row as this is what we will be using on the mapping screen.

Open up the QuickBooks company file that you wish to import to and then start the Transaction Pro Importer.
- Browse for this Excel file.
- Select an import type of Item List.
- Select “Next” to advance to the next screen.
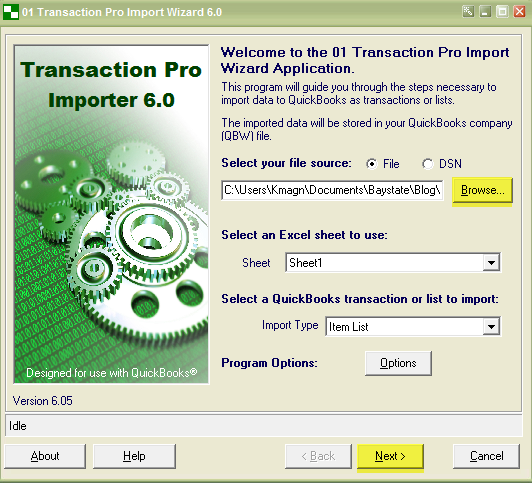
The next screen is the File Contents screen. This is where you can view the data in the Excel file that you have selected to import. Since this file has a header row, be sure to check the box in the lower left next to: File has field names in the first row. Then select next.
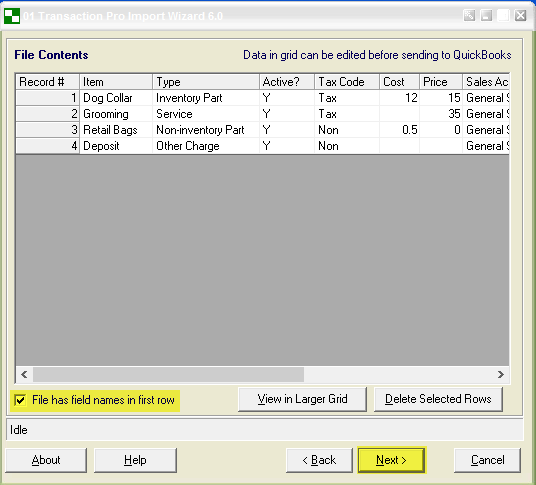
The next screen is the Mapping screen. The first column contains the QuickBooks fields. Any fields in red are required (Item Name, Item Type). You will put your cursor in the middle column, select the column from your import file that you wish to have mapped to that particular QuickBooks field, then select Next.
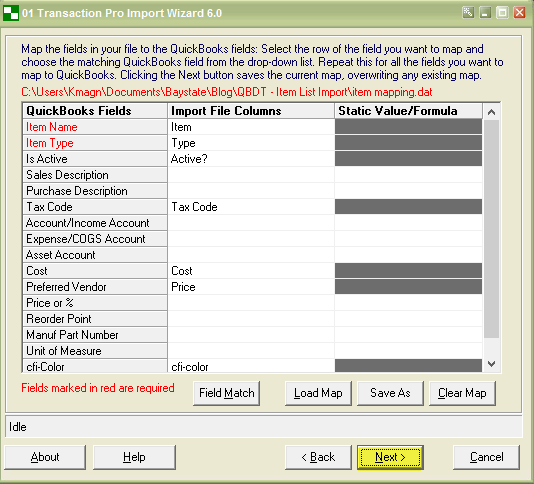
You will then see a popup: select Yes.
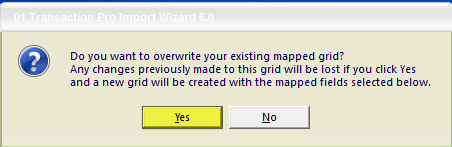
The next screen is the Import file fields mapped to QuickBooks fields. Please note that this shows how the data in your import file will be married to the QuickBooks fields. Select Next.
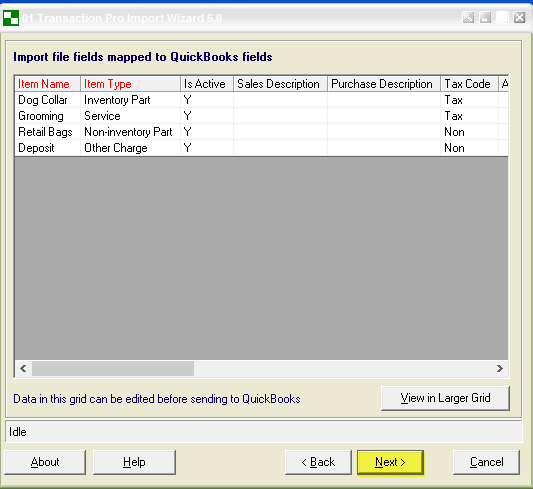
The last screen is the QuickBooks Items Settings screen, and the information on this screen is used to set up new items on transactional imports. You will need to complete this screen in order to start the import, but the information on this screen will never be used on an item list import, as we will use the accounts that you have provided in your import file. Select the finish button to start the import.
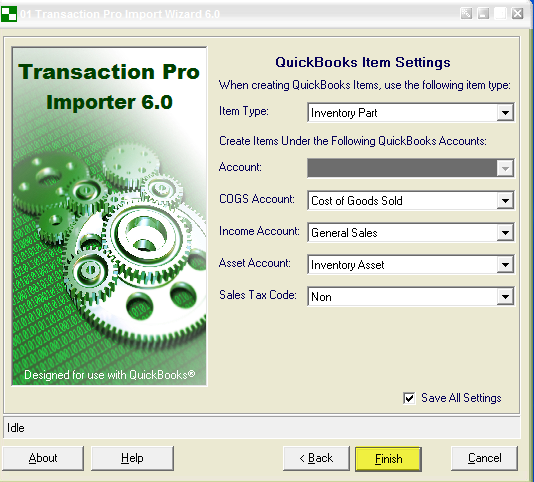
After import, a transaction log will be generated. If the Status column says “Imported,” then that line was imported. If there is any other value in this column, then the line did not import, and there will be a detailed reason why. You can either save this file or select Cancel.

If you do not already have a copy of Transaction Pro Importer, start your free trial here.



