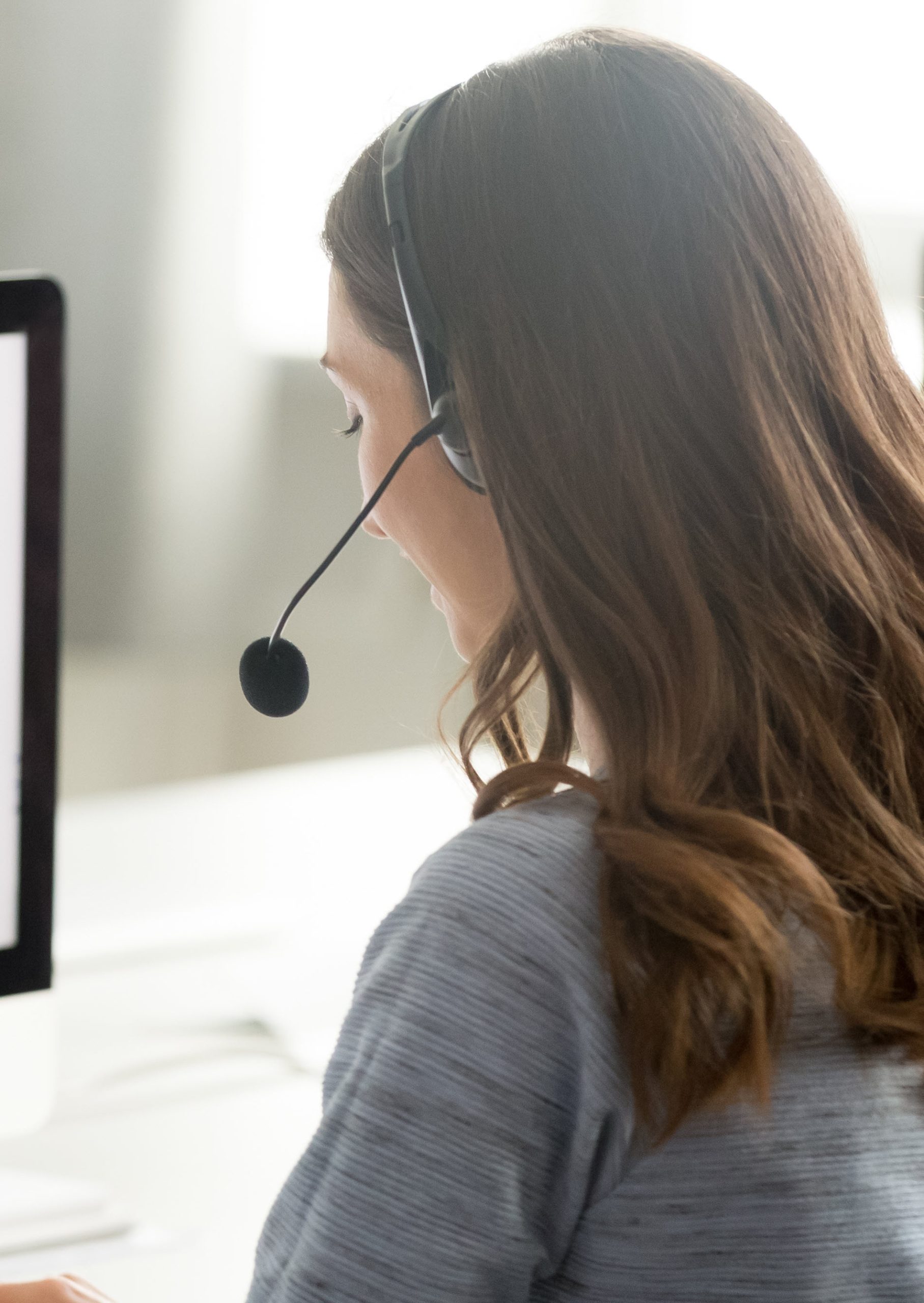
This month we spoke with our Support Lead, Bonnie, asking her to share answers to the top importing questions. The most common question topics include formatting lists, when to use account names or account numbers, and how to get started with mapping.
1. How do I format Customers, Vendors, Classes, Items, or Accounts for import?
2. Do I use Account Number or Account Name?
3. What is mapping and how do I do it?
Formatting
Many of our customers have questions when they import Customers, Vendors, Classes, Items, or Accounts into QuickBooks. If you have a new Customer list, Vendor list, products, or class list they can be easily imported if you follow the formatting rules. This changes slightly between QuickBooks Online and QuickBooks Desktop.
In QuickBooks Desktop, if the Customer import file contains Sub-Customers or Jobs, both the main Customer and the Sub-Customer or Job must be included in the same field, separated by a colon with no space before or after the colon, and mapped to the CUSTOMER field.
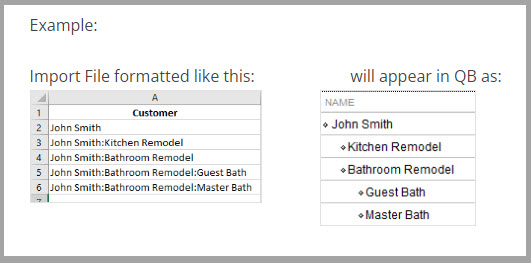
The steps are the same when formatting Vendors, Classes, and Items. For more information on formatting Accounting Numbers in QuickBooks Desktop, read our Knowledge Base Article here.
In QuickBooks Online, the process is similar. If the Customer import file contains Sub-Customers, both the main Customer and the Sub-Customer must be included in the same field, separated by a colon with no space before or after the colon, and mapped to the CUSTOMER field.
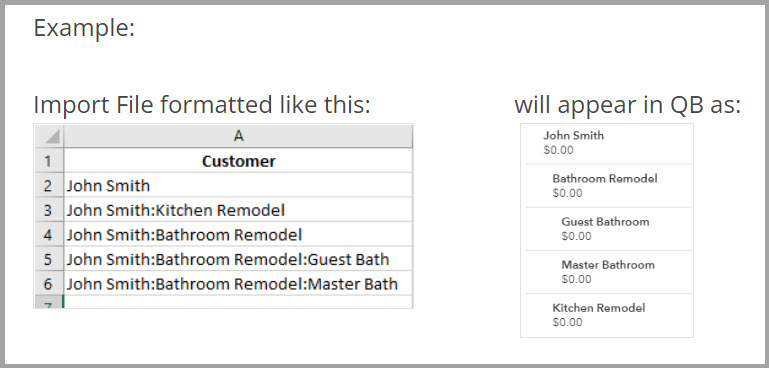
The steps are the same when formatting Vendors, Classes, Products, and Services. For more information about formatting for Account Numbers in QuickBooks Online, read our Knowledge Base Article here.
Account Number or Account Name?
“Should I use the Account Number or the Account Name?” is a frequent question. The good news is that, when importing anything with an account number or name, either can be used. Initially, choose which one to use and continue to use it throughout that import process. What if you chose account number and wanted account name? In QuickBooks Desktop, if you have “Use account numbers” checked, as shown in the image below, you are required to use Account Numbers. The good news is you can toggle this feature; you can de-select Account Number to start using Account Names at any time.
Desktop:
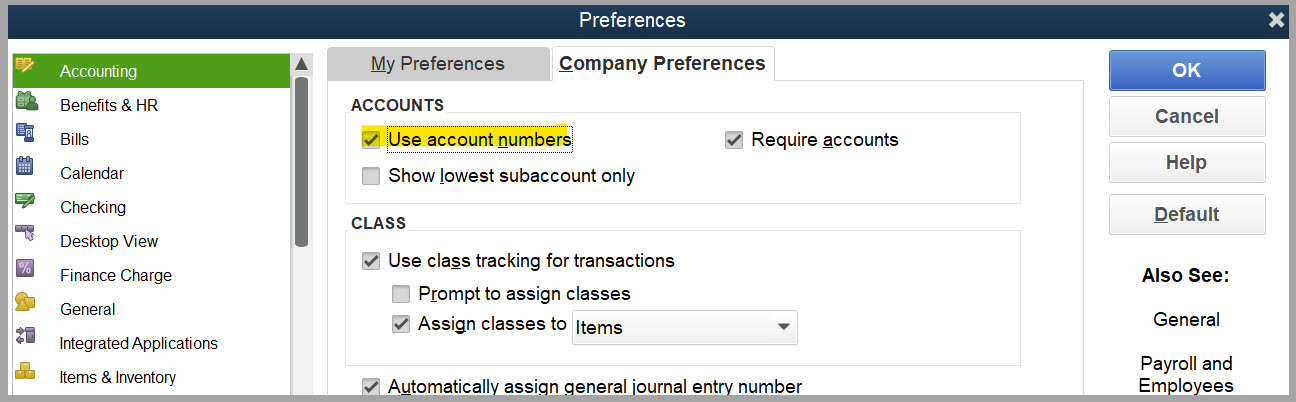
Online:
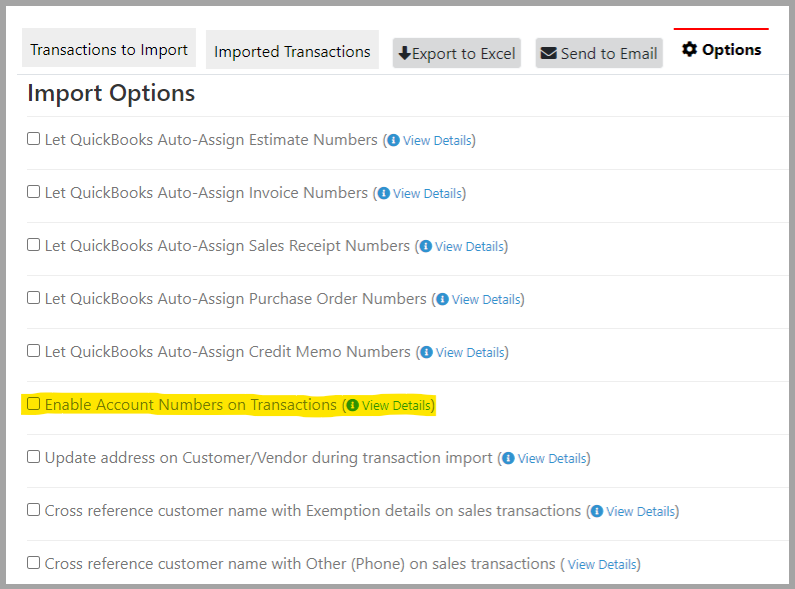
Mapping fields for Importing
Customers have many questions about mapping. Bonnie likes to tell customers that “mapping is the same as matching.” When customers understand this concept, mapping becomes less complex, and following the process is easier.
To start, review the source data (lists/transactions) to identify the name for the column headers to strategize where you want to map your data to. For example, in your source file, the header might be “Zip” but when you import it you may want to map it to the “Zip Code” field. This is key – it allows you to think strategically about what and how you want to import your data. Taking the extra time to look at the column headers and make a plan will save time during mapping.
PRO TIP: Once you have your headers mapped, save them. This allows you to reuse the template for future imports, without taking extra time to build it from scratch. For QuickBooks Desktop you will save the template to your local computer, for QuickBooks Online you will save it in Transaction Pro.
If you want to see this in action, with step-by-step instructions, visit our helpful YouTube videos outlining the process. QuickBooks Online video; QuickBooks Desktop video.
Whether you are a novice or an expert with Transaction Pro, these key steps will allow you to save time and have a smoother experience. If you have any questions or if more complicated issues arise, reach out to our Customer Support Team at support@rightnetworks.com or chat with us directly: www.transactionpro.com.
Bonnie Rodriquez, Transaction Pro Support Lead


