What if you could add Microsoft Excel to QuickBooks Desktop to create a super tool? In the cloud, you can.
Microsoft Excel isn’t just a spreadsheet application; it’s a way of life. It has launched countless memes and enabled many thousands of businesses to maintain budgets and manage other critical information. If it were a company unto itself, Excel could be worth $684 billion, making it potentially more valuable than Tesla, ExxonMobil or Procter & Gamble.
There’s just one problem: It doesn’t automatically work well with QuickBooks Desktop, another iconic and widely used application. That can be a big issue for businesses that use both.
For example, if an employee exports data into Excel on a computer that’s not in the cloud, the employee is now using a new “working file.” That means that everyone else who uses Excel is looking at outdated information. That’s a situation that can easily lead to errors, delayed response times and general confusion.
QuickBooks Desktop and Excel: A long-distance relationship
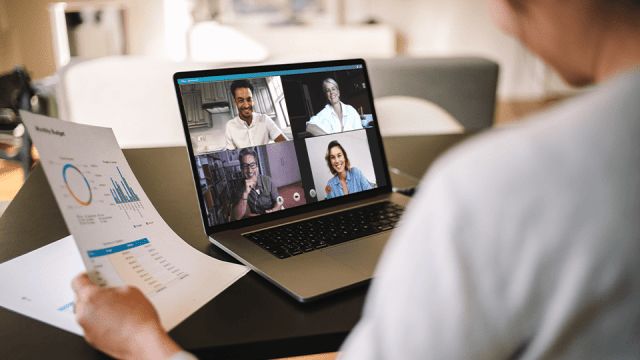
Many QuickBooks Desktop users use Excel to prepare budgets, financial statements and models. But in a number of cases, completing those tasks requires exporting QuickBooks Desktop reports to Excel every day. That’s because it’s impossible to copy the top-tier reports, such as job costing, payroll and payments, from QuickBooks Desktop and paste them into Excel.
When users have to manually move data from one application to another, the potential for errors increases. Manual processes also tend to take time and be tedious. They can delay your response times to customers and clients, and you and your employees probably hate having to do repetitive, boring work.
(Note: These data-sharing issues are generally specific to QuickBooks Desktop, since QuickBooks Online Advanced does offer two-way syncing with Excel.)
The power of adding Excel to QuickBooks Desktop and using them seamlessly
There is a way to add Excel to QuickBooks Desktop and have the apps share data without you having to resort to manual processes: Run them together in the cloud. Sharing information between Excel and QuickBooks Desktop in the cloud is seamless. All your users can work in the same files at the same time with real-time data updates. You and your employees have visibility into the latest analysis.
In the cloud, you eliminate problems with version control and data updates occurring only on disconnected computers and not reaching the rest of the organization. Manual processes for moving data from QuickBooks to Excel are no longer necessary, so after you add Excel to QuickBooks Desktop, you can run your business rather than doing tedious work.
Your cloud provider also has experts who update and maintain servers and applications, so you don’t have to monitor and back up your data to keep it safe and available.
How to add Excel to QuickBooks Desktop in the Rightworks cloud
Rightworks enables you to add Excel to QuickBooks Desktop in OneSpace. It’s a simple process, but you need to verify a few things first. Specifically, you need to know the type of Rightworks account you have so you can determine which package you need for adding Excel, if you need one at all. That’s easy to do, particularly if you use this helpful tool. From there, it’s simple:
- Start by adding the correct package to your account if you need to. If you already have packages available, you can skip this step.
- You will then need to assign the packages to a user or users. Only users with the correct package assigned will be able to access Excel. If only one user needs Excel, click on Single-User. If more than one user needs Excel, click on Multi-User.
- Once packages have been assigned, you can install Excel on the hosted desktop. These instructions include installing the application for yourself and others on the account.
The application will install automatically. If you or another user were logged in while the application was being installed, it’s a good idea to cycle your session by double-clicking the ‘logoff’ icon or right-clicking on the Start Menu. When you log back into the hosted desktop, Excel should work correctly.
You can add Excel to QuickBooks Desktop because of the power of the cloud
Seamless data sharing between widely used programs such as QuickBooks Desktop and Excel is an example of the power of the cloud. Your business can benefit from lots of other advantages in the cloud, including eliminating worries about cybersecurity and increasing efficiency. And, of course, you can eliminate other manual processes like the ones no longer required to use Excel and QuickBooks Desktop together once you add Excel to QuickBooks Desktop.
Get started in the cloud today.


