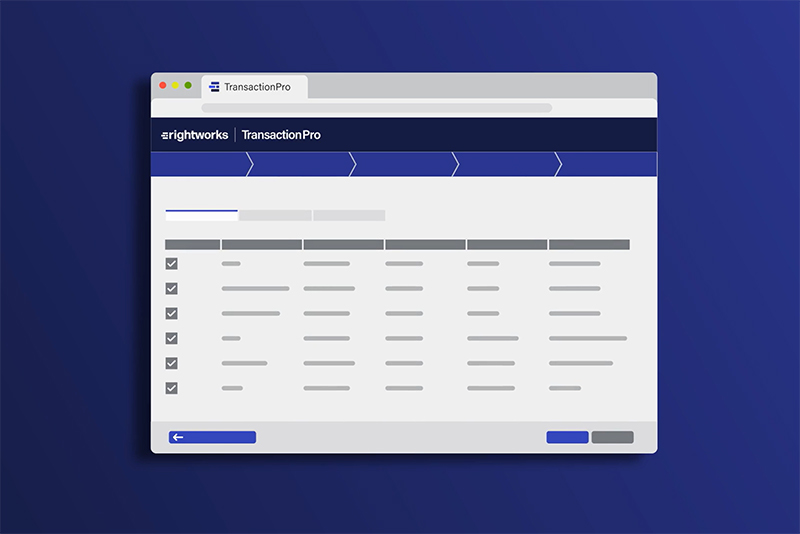Rightworks Transaction Pro
Make your QuickBooks® experience effortless
Manage data imports, exports and deletions with QuickBooks in minutes using Rightworks Transaction Pro. Our intuitive interface enables seamless transfer of transactions and lists between QuickBooks and Excel or CSV files, saving time and ensuring data accuracy.

Do more with Rightworks Transaction Pro
Rightworks Transaction Pro offers a range of powerful tools designed to simplify your data management processes and save you valuable time. Since 2005, we have been the trusted name in data import, export and deletion tools for QuickBooks.
Designed for how you work, Transaction Pro can be integrated with the Rightworks OneSpace cloud platform, available as a download for your desktop or accessed from anywhere, anytime online. Transaction Pro lets you take control and provides peace of mind when it comes to your QuickBooks data.

Increase efficiency and reduce errors
Importer
Eliminate manual data entry and say goodbye to data errors when you import lists and transactions into QuickBooks. Import 20+ transactions and list types. Map your columns by fields.
Exporter
Make your data do more with simple exporting for reporting, analysis or migrating to another QuickBooks company. Export only the columns you need. Send to CSV.
Deleter
Keep your QuickBooks data accurate and up to date by removing unwanted or old large QuickBooks company files. Delete data from view. Perform batch deletions.
Transaction Pro for QuickBooks Online
Simplify the process of transferring data to and from QuickBooks Online with the powerful features of Rightworks Transaction Pro. Our robust Admin Portal allows you to effortlessly manage multiple companies and users under one subscription. With added flexibility, use Excel or CSV files to easily import, export and delete various data, including transactions and lists.

Transaction Pro for QuickBooks Desktop
Whether leveraged with the Rightworks OneSpace cloud or downloaded on your local desktop, Transaction Pro for QuickBooks Desktop provides you with tools to enhance your QuickBooks experience. With Rightworks Transaction Pro, you can easily import, export and delete data, eliminating the need for duplicate entry and streamlining your batch work in the process.

Boost your productivity
View Rightworks Transaction Pro in action
Get peace of mind knowing your QuickBooks data is accurate and up to date. Maximize efficiency and eliminate errors through:
- Streamlined workflows for data import, export and deletion.
- Integration with QuickBooks, creating effortless data management.
- Advanced tools and functionality offering precise data handling.
Receive the right help and support across a wide range of topics
At Rightworks Transaction Pro, your success is our top priority. Our eager team is available to offer top-notch support for any technical or sales queries. Connect with us Monday to Friday, from 9 AM to 9 PM ET:
- Live Chat: Simply click the chat icon in the lower right corner of your screen to get real-time support.
- Email Support: Have a question? Email us at tprosupport@rightworks.com, and we’ll respond swiftly.
- Phone Support: In need of immediate assistance? Dial 888-297-6172, option 2 and our skilled agents will be there for you.
Plus, our Support Center is open 24/7. Access helpful tutorials and FAQs to assist you at any time.

Use an expert for tough projects or rapid launches
Level up your QuickBooks Online or QuickBooks Desktop project by purchasing additional support services from a dedicated Transaction Pro expert. We’ll help you breeze through any obstacles and get you up and running 85% faster with Transaction Pro! In this one-hour remote session (conducted via screen-share), our experts will address your concerns and walk you through the solution step by step.

Discover how people are using Transaction Pro
The benefits of using Transaction Pro are unlimited—from data migration to importing inventory counts. Learn how to do the most popular projects with these easy-to-follow videos.

Explore frequently asked questions and answers about Transaction Pro
Looking to identify which versions of QuickBooks are compatible with Transaction Pro? Do you have a specific question about QuickBooks Online or QuickBooks Desktop? Start here first.

What our customers say
Trusted by 30,000+ accountants and small business owners who love Transaction Pro for its speed and accuracy, earning repeated praise from QuickBooks ProAdvisors and QSPs.
“Transaction Pro allowed us to automatically import data from popular platforms such as Shopify and Amazon to QuickBooks Desktop and now QuickBooks Online. We also use the data export features to push QuickBooks data back to these platforms. Transaction Pro has given us the ability to make this process easy.”
Ditch data entry and go pro
Stop wasting time with manual data entry. With Transaction Pro, you can quickly and easily import, export and delete data from QuickBooks…and earn back valuable time in your day. Get started for free.